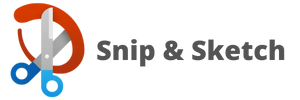Snip & Sketch App for Windows 11
Install Snip & Sketch App on Windows
Download NowCapture and share images with the power of Snip & Sketch app on Windows 11. Making screenshots has never been easier. Whether you're using a PC or laptop, the integrated screenshot tool provides a powerful and immediate way to capture, annotate, and share images.
Features
- Simplified screen capture.
- Annotate images with ease.
- Share screenshots quickly.
- Flexible window snapping.
Installing Snip & Sketch on Windows 11
For users eager to install Snip & Sketch on Windows 11, you'll find the process to be straightforward and streamlined. Here, we delve into the process necessary to download Snip & Sketch for Windows 11 and subsequently run the program. Follow the steps below:
- Click the 'Start' button and open 'Settings'.
- Select 'Apps' and then 'Apps & Features'.
- Search for Snip & Sketch in the 'Search this list' box.
- If the application is already installed, you'll see it in the search results. If not, click on the 'Optional features' link.
- In the next screen, click on 'Add a feature'.
- You should see 'Snip & Sketch' listed on the next screen. Click 'Install' and wait for the process to complete.
Note that the Snip & Sketch app is a built-in feature of Windows 11, so there's no need for a separate Snip & Sketch for Windows 11 download.
Launching Snip & Sketch
Unfamiliar with how to launch the application? Allow us to guide you on how to get Snip & Sketch for Windows 11 up and running. It's a quick, user-friendly procedure:
- Press the 'Start' button or use the 'Windows' key on your keyboard.
- Type 'Snip & Sketch' in the search bar. The application should show up in the results.
- Click on the Snip & Sketch app in the results to launch it. You can also press 'Enter' if it's the first result.
How to Use Snip & Sketch?
The free Snip & Sketch on Windows 11 offers numerous ways to make screen captures. Follow these straightforward steps below to start taking screenshots:
- Launch the Snip & Sketch app.
- Select 'New' to initiate a new screenshot.
- Choose the 'Rectangular Clip', 'Freeform Clip', or 'Full-screen Clip' option as needed.
- Once you've made a selection, the screenshot will open in the Snip & Sketch window.
- Use the annotation tools to highlight or clarify information as required.
- Select 'Save As' to store the image on your computer.
Equipped with a proper understanding of the application, it's time you leveraged the Snip & Sketch download for Windows 11. Taking screenshots, annotating them and sharing with others has never been this seamless. The Snip & Sketch on Windows 11 promises a fluid, user-friendly experience, providing vital functions in an easy-to-use package.